
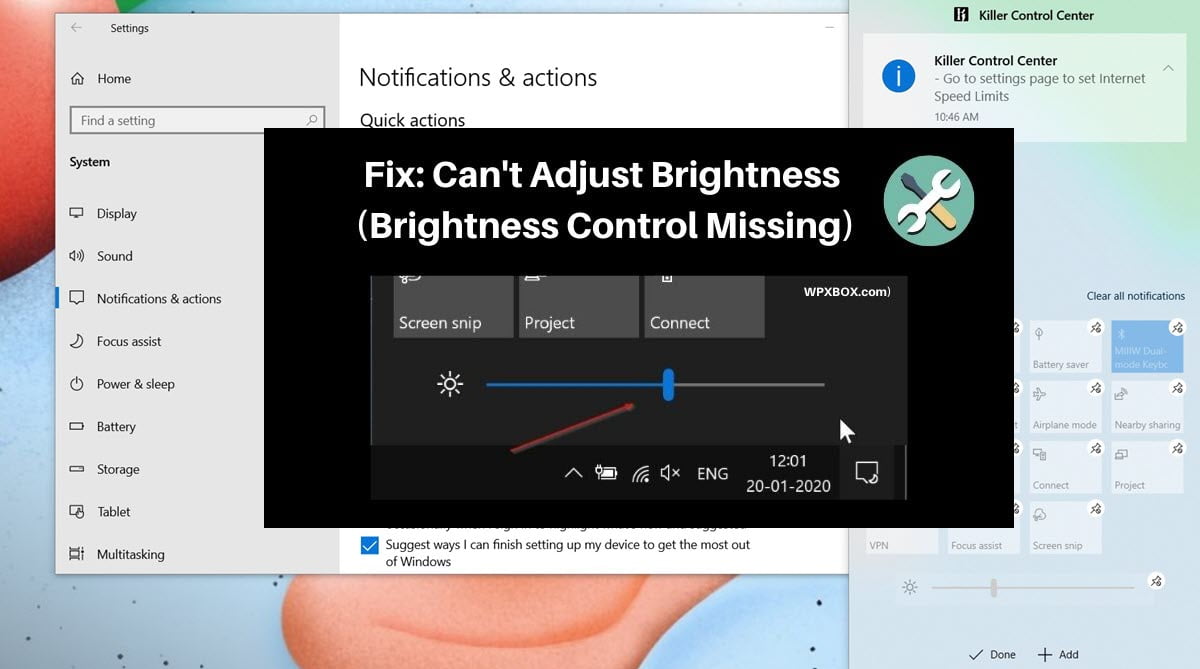
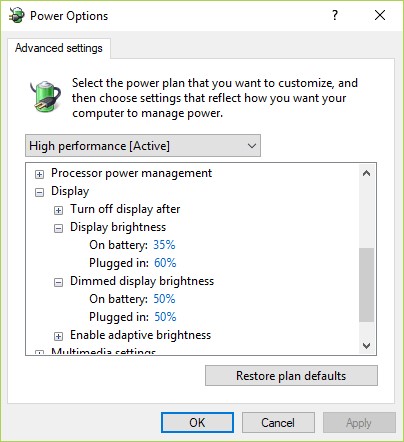
Click Microsoft Basic Display Adapter.Go on to choose Let me pick from a list of available drivers on my computer.Click Browse my computer for driver software.Then right-click on your display adapter driver to select Update driver. Right-click on the Start button to select Device Manager.Solution 2: Use Microsoft Basic Display Adapter software If it works, so great! If it doesn’t, don’t worry, move onto Solution 2. Note: You can do it for free if you like, but it’s partly manual.Īdjust the brightness on your Windows 10 computer to see if it works now. C lick Update All to automatically download and install the correct version of all the drivers that are missing or out of date on your system (this requires the Pro version – you’ll be prompted to upgrade when you click Update All).Driver Easy will then scan your computer and detect any problem drivers. Run Driver Easy and click the Scan Now button.Driver Easy will automatically recognize your system and find the correct drivers for your exact display card, and your Windows version, and it will download and install them correctly: Automatic driver update – If you don’t have the time, patience or computer skills to update yourdisplay driver manually, you can, instead, do it automatically with Driver Easy. Be sure to choose only drivers that are compatible with your Windows version. Manual driver update – You can update your display driver manually by going to the manufacturer’s website for your display card, and searching for the most recent correct driver. Solution 1: Update your display driver There are two ways you can update your display driver : manually or automatically. Use the Microsoft Basic Display Adapter software.In general, that your brightness control not working issue is due to the display driver.

Feel the brightness not proper on your Windows 10 screen? No change when you adjust it via brightness control? No annoyance any more! Here’s the guide to tell you how to fix the brightness not working issue on Windows 10.


 0 kommentar(er)
0 kommentar(er)
